How to take a screenshot on a Mac
How to take a screenshot on a Mac
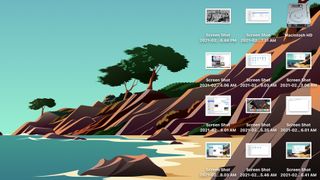
Once y'all learn how to accept a screenshot on a Mac, each and every way (there are more than a few), you'll have an expertise that comes in handy quite often. As Tom's Guide's resident Mac power user, I've mastered the practice and use the skill to assistance the team cover live-streamed events.
You lot might not realize it at first, only the general full-screen view is just one of three kinds of screenshots y'all can take. Oh, and there are three screenshot options you can cull from, to customize the process completely.
- How to use macOS — essential tips and tricks
- The all-time laptops right now
- MacBook Air vs Pro: What'due south right for you lot?
Here is our ultimate guide for how to take a screenshot on a Mac:
How to take a screenshot on a Mac: Full-screen screenshot
- Perform the keyboard shortcut Command + Shift + 3 to get an image of your Mac'due south screen, every bit well as images for any connected monitors.
- The epitome will appear on your desktop, unless you change your preferences, as I'll get to below.
The easiest way to screenshot on a Mac is likewise the most … well, comprehensive.
How to have screenshot on a Mac: Pre-cropped screenshot
- Perform the keyboard shortcut Command + Shift + 4.
- Click and drag your touchpad or mouse to select the region you want to capture, and release.
- Your screenshot will bear witness up on your desktop, though you lot can ready information technology to announced somewhere else, as I'll explain beneath.
My preferred screenshot method, considering it removes all the need for resizing the canvass of your paradigm afterwards, turns your mouse into a prepare of crosshairs.
If you desire to capture the same part of your screen repeatedly, there's an even better fashion to pull off this play a joke on, and it's my hugger-mugger weapon for capturing pre-cropped screenshots expediently.
- Perform the keyboard shortcut Command + Shift + 5.
- In the pop-up menu, select "Capture Selected Portion," the third option from the left
- Conform the selected portion of the screen by dragging the corners of the frame.
- Hit Enter.
- Repeat as necessary, as you will get the same ingather over again when you get back through this. While Command+Shift+4 is great for one-time screenshots, this method is great for creating batches of screenshots on the wing.
- Your screenshot will testify upwards on your desktop.
How to have a screenshot on a Mac: Direct to your clipboard
Hate creating ataxia on your screen? We've got a tip for you as well.
- Perform the keyboard shortcut Command + Control + Shift + 4.
- Hit Command + V in a document or plan.
Now you'll accept no new files on your desktop.
How to accept a screenshot on a Mac: Simply an app window
Often, by and large for these "how to" manufactures, I have screenshots that accept all of one window in macOS, and zilch else.
- Perform the keyboard shortcut Command + Shift + 5.
- On the window that pops up, select "Capture Selected Window," the second option from the left,
- Click on a window you want to capture.
- Your screenshot volition bear witness up on your desktop.
How to have a screenshot on a Mac: Change default screenshot file location
- Perform the keyboard shortcut Command + Shift + 5.
- Click Options.
- Under Save to, pick a destination. Options include your desktop, your documents folder, your clipboard (then hitting Command + V would paste that screenshot into a document) and other apps, such as Mail service, Messages and Preview.
- Click Other Location to select a custom destination.
How to take a screenshot on a Mac: Using a timer delay
Sometimes you demand to perform a screenshot that requires an activeness to exist performed correct before hitting the screenshot.
- Perform the keyboard shortcut Command + Shift + 5.
- Click Options.
- Select five seconds or 10 seconds.
- So hit Enter, and your timer volition begin.
- Your screenshot will show upwards on your desktop.
How to take a screenshot on a Mac: Bonus options
- Perform the keyboard shortcut Command + Shift + v.
- Click Options.
- You can uncheck "Show floating thumbnail" to get your screenshots faster, and stop macOS from putting your screenshots in the corner of your screen (which is more often than not skilful for performing edits in the preview manner).
- If you uncheck "Remember last selection" macOS' screenshots tool will return to its defaults after each screenshot.
- Cheque or uncheck "Show mouse pointer" if you want your mouse cursor to appear in your screenshots -- it can be helpful for explaining how to perform certain actions.
More macOS tips
- How to record screen on a Mac
- How to print screen on a Mac
- How to strength quit on Mac
- How to re-create and paste on a Mac
- How to show the hidden files in Mac
- How to uninstall apps on a Mac
- How to ready a Mac that won't start
- How to reset a MacBook Pro — and whatsoever other Mac
Source: https://www.tomsguide.com/how-to/how-to-screenshot-on-mac
Posted by: carlintaid1947.blogspot.com


0 Response to "How to take a screenshot on a Mac"
Post a Comment